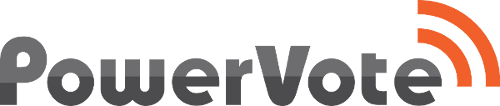5 de junio de 2013
13 de mayo de 2013
10 de abril de 2013
Nuestro más sentido pésame ...
El BV4 nació en 2004. Desde entonces hemos visto nacer al USB2, USB3 junto con procesadores cada vez más potentes. Hoy en día el BV4 ya no permite un uso óptimo, básicamente por que hablamos de dimensión técnica de hace 9 años.
El smart V2 coge así el relevo acompañado del Evento App y presentaciones interactivas en tabletas y móviles.
D.E.P BV4!
Gestión Avanzada de las listas de mandos
Las listas de mandos & participantes de PowerVote Quizz pueden detallar los participantes gracias a unos campos personalizables : Apellido, nombre, dirección, email etc. Puede crear y modificar estos campos antes de modificar el contenido.
6 de marzo de 2013
Aprovechar la creciente utilización de tabletas para asentar nuestra posición de líderes en la votación interactiva.
« La experiencia del cliente, la clave de nuestro departamento de Investigación y Desarrollo »
La Evento App, tiene todas las funcionalidades de PowerVote, es una aplicación completa, fácil de usar y totalmente personalizable.
PowerVote seguirá por supuesto proponiendo un servicio completo, llave en mano, desde la instalación del sistema al soporte técnico el día del evento.
Integrar una lista de mandos en su presentación
13 de febrero de 2013
8 de enero de 2013
8 de diciembre de 2012
7 de diciembre de 2012
11 de octubre de 2012
El Seguimiento Color de los Votos

Para cada repuesta, las celdas de los mandos que votarán esta respuesta tendrán un mismo color escogido anteriormente.
Para definir los colores asignados :
2 de octubre de 2012
La interactividad se impone en las presentaciones
20 de septiembre de 2012
Presentar unos resultados con tartas
§Seleccione la pregunta asociada a su resultado
Personalice la visualización …
Para personalizar el gráfico :
13 de agosto de 2012
Crear y administrar unos equipos

Entrada del equipo del participante
Pique el nombre del equipo en el primer campo que concierne el participante
– Es en este primer campo que se hará la selección por equipo.
Precisiones :
- El nombre del primer campo en el cual está inscrito el nombre del equipo no tiene ninguna importancia, es la posición del campo que importa.Es imprescindible tener los 2 otros campos rellenados después del primer campo. Estos campos representan frecuentemente los nombres y apellidos de los participantes si hay un equipo. Si no hay equipo, se puede rellenar con letras sin valor.
- Vele por escribir correctamente los nombres de los equipos:
Equipo 1; equipo 1; Equipo1; son tres equipos diferentes ya que su ortografía es diferente.
- Puede crear el número de equipos que quiere. - Los nombres de equipos picados se visualizarán en el podium por equipo.
Registro de su lista de mandos con equipos
§Cuando ha entrado todos los nombres de equipos, haga clic en el Aceptar situado arriba a la derecha de la ventana de administración de mandos, para guardar su lista en la presentación existente.
§ Tambien puede guardar la lista como una lista de mandos independiente de su presentación al utilizar el botón « Registrar como nueva lista »…
B) Importar una lista de mandos con nombres de los equipos desde MS Excel:
Principio
• Creación de la lista de participantes y de los equipos en MS Excel Importación de la lista en PowerVote Quizz
Exportar la lista
§Guardar el archivo (Ctrl+S)
§Exportación: Menu
§Guardar Como, elige el formato
§CSV (delimitado por comas)
Dar nombre a la lista y GuardarYa esta integrada la lista, solo hace falta guardarla
Resumen (importación de listas desde MS Excel – Outlook- otra tabla o base de datos)
C) Creación de la diapositiva de Resultado para visualizar unos resultados por equipo
-Haga clic en el botón:Diapositiva de Resultado situado en quinta posición en la barra de herramientas Powervote
Parametrice su resultado por equipo
§Como tipo de resultado, elija Cúmulo - Podios
§Seleccione las diapositivas Preguntas que quiere asociar a su podium
§El nombre de resultados visualizados representa el número de equipos visualizados
§Seleccione Utilizar los equipos
Cálculo de la puntuación por equipo
§Si deje los valores visualizados en puntos, PowerVote Quizz visualizará el número total de puntos de cada equipo.
§Si elija % PowerVote Quizz visualizara el número total de puntos de cada equipo dividido por su número de mandos.
Esta opción está imprescindible si sus equipos no tienen el mismo número de participantes.
Visualización del podium por equipo
§Ponga 2 decimales en el resultado para desempatar valores cercanas
§Haga clic en Generar luego Aceptar, su podium se visualiza …
19 de junio de 2012
Seguimiento del Progreso: Los resultados espejo
Visualice el progreso de los participantes repitiendo la misma pregunta antes y después de su ponencia: la clasificación espejo.
¿Cuándo usarlo?
El espejo se utiliza para comprobar la forma en la que el conocimiento de la audiencia o su opinión ha evolucionado en el curso de la presentación. Esto también puede proporcionar una información útil de su desempeño/actuación, un factor siempre valorado en tiempo real por su audiencia.
Nota
Usando la clasificación espejo será necesario que estén dispuestos a actuar de inmediato en los resultados de la votación. Por ejemplo, si el nivel de satisfacción de la audiencia con la presentación cae a gotas, usted tendrá que explorar las razones con ellos y actuar en consecuencia - es decir, ser interactivo!
Lo ideal es que se consideren los posibles escenarios cuando se esté preparando su sesión interactiva.
¿Cómo funciona?
1. Elija su pregunta.
2. Copie la pantalla de la pregunta y péguela al final de la presentación.
3. Asegúrese de que esta segunda pantalla con la pregunta se halla correctamente programada (con las respuestas correctas, etc.).
4. Genere la pantalla de resultados a partir de esta segunda pregunta.
5. En la pantalla de resultados así generada, vaya a parámetros y seleccione “clasificación espejo” en “tipo de gráfico”.
6. Genere de nuevo la pantalla de resultados.
28 de mayo de 2012
Los tipos de resultados

Jugando con los tipos de preguntas y sus resultados va a captar y retener la atención del público, así como aumentar el interés de la presentación interactiva durante toda la duración del evento.
Viendo los resultados
PowerVote permite mostrar los resultados de la votación a través de tartas e histogramas de MS PowerPoint.
Los resultados se pueden cortar de muchas maneras diferentes, tales como:
• Por número o porcentaje de votos para cada respuesta.
• Al mostrar los votos de cada participante.
• Identificación por mando o por el nombre del participante, de acuerdo
• a la respuesta elegida para lograrlo:
- Podios: las puntuaciones de los participantes.
- Resultados cruzados: la distribución de votos por criterios específicos.
- Resúmenes de los resultados de varias dinámicas en la misma diapositiva.
- Tasas de respuesta correcta: preguntas contestadas con éxito.
Explotación de los datos
Los resultados de la votación se guardan en MS Excel. Los datos le proporcionan la oportunidad de realizar nuevos análisis después del evento y actuar sobre los resultados si se requiere.
Si usted tiene varios eventos con las mismas preguntas, los resultados de las votaciones individuales se pueden fusionar para mejorar los resultados globales o para establecer comparaciones entre las sesiones interactivas diferentes.
7 de mayo de 2012
Evalúe sus preguntas cuidadosamente
Evalúe sus preguntas cuidadosamente y plantéese si le van a ayudar a lograr su objetivo o si utilizan el tono adecuado.
Sean o no controvertidas, las preguntas deberían tener un efecto positivo en su audiencia.
Defina sus objetivos
Piense en adelante en qué tipo de resultados que necesita de la sesión interactiva : usted quiere explorar los diferentes puntos de vista de la audiencia, se necesita información específica para definir estrategias / políticas, ¿está llevando a cabo una evaluación? Hacer una lista de sus principales objetivos debe ayudarle a formular las preguntas que usted necesita para cumplir estos objetivos.
Una interactividad con éxito es un proceso verdaderamente democrático. A diferencia de algunas iniciativas verbales, donde se muestran los más atrevidos, el voto interactivo muestra todas las opiniones, lo que permite incluso a los más tímidos en la audiencia ser oídos por el grupo y progresar por la toma en cuenta de los votos de todo el mundo.
Anticípese a los riesgos
La preparación debe tener en cuenta a la audiencia... y sus reacciones (¡previstas o inesperadas!). Sepa lo que sus respuestas son susceptibles de generar y esté preparado para adaptarse a ellas.
Los temas controvertidos pueden llevar al ponente / audiencia a entrar en conflicto, en este caso puede perder el control de la reunión y cualquier beneficios pronosticados se verían mitigados.
Preguntas que tienen respuestas obvias arrojan luz sobre la falta de interés y pueden aburrir y desmotivar a los participantes.
Sólo haga preguntas arriesgadas si está preparado para hacer frente a las consecuencias: mensajes de insatisfacción, de poco aprendizaje o de crítica general. Especialmente con estas preguntas tipo barómetro (opuestas a sencillas preguntas / respuestas), los participantes pueden tomar el liderazgo de la reunión y por eso ser buenas herramientas de motivación.
Añada una pregunta de prueba
Prepare siempre una pregunta de prueba. Ésta sirve para romper el hielo al tiempo que permite a los participantes familiarizarse con los mandos de votación.
Cree una pregunta de prueba, sólo para practicar al principio de la presentación, antes de que comience la votación real. Esto le permitirá probar el sistema mientras se incrementa la confianza de la audiencia en la utilización de los mandos interactivos.
La elección de la pregunta de prueba es importante.
Para mejorar la receptividad de la audiencia, pruebe y seleccione cuestiones que conlleven una cierta relajación.
Puede ser divertido:
P. ¿De qué color era el caballo blanco de Enrique IV?
R. Negro, Rojo, Azul, Blanco
De cultura
P. ¿Quién escribió The Sun Also Rises?
R. Ernest Hemingway, John Steinbeck, Henry Thoreau
Más bien absurda:
P. ¿quién eres?
R. Un hombre, una mujer, no lo sé
O de interés actual:
P. ¿Quién fue elegido presidente de los Estados
Unidos Estados en noviembre de 2008?
R. George W. Bush, Barack Obama, Ronald Reagan
Antes de la pregunta de prueba, recuerde insertar algunas diapositivas de presentación de los mandos de votación y cómo usarlos.
22 de marzo de 2012
¿Evaluación individual de los participantes?

Gane tiempo con PowerVote y sustituya el papel, el lápiz, la goma de borrar y el tiempo por el uso de tablas Excel de resultados individuales.
¿Cuándo usarlo?
PowerVote se puede utilizar para evaluar a los participantes en una variedad de entornos, ya sea para completar evaluaciones formales, como exámenes y certificaciones, o para medir conocimientos durante cursos de formación (ya sea al inicio, durante, después o en diferentes etapas clave).
Nota
Mientras que PowerVote supone un poderoso y significativo ahorro de tiempo al realizar evaluaciones, la mejor forma de usarlo es cuando:
• La evaluación se puede realizar con unas sencillas preguntas.
• Las preguntas pueden ser limitadas a un total de 100-200 para evitar el exceso de cansancio a su público.
Dependiendo del contexto y sus objetivos, usted puede optar por mostrar ya sea anónima o individualmente los resultados durante la evaluación.
¿Cómo funciona?
1. Establezca un cuestionario con las preguntas anotadas en el Formato MS de PowerPoint
2. Importe sus listas de participantes desde Excel
3. Lance la evaluación, pidiendo a cada participante votar con los mandos PowerVote
4. Al final de la sesión, PowerVote Quizz exporta automáticamente los resultados a Excel, e incluye una clasificación de resultados en fichas individuales detalladas (nombre, apellidos, departamento, e-mail, etc., puntuación en el cuestionario, por preguntas, por temas, espacio para la firma, etc.)
5. Las fichas pueden imprimirse de inmediato para entregárselas a los candidatos.
6. El documento de Excel puede archivarse para hacer un seguimiento posterior.
15 de febrero de 2012
Para una sesión interactiva con calma!
Nos interesa su opinión
1 de diciembre de 2011
Crear un podium